How to Upload PDF Bank Statements to Google Sheets in Minutes
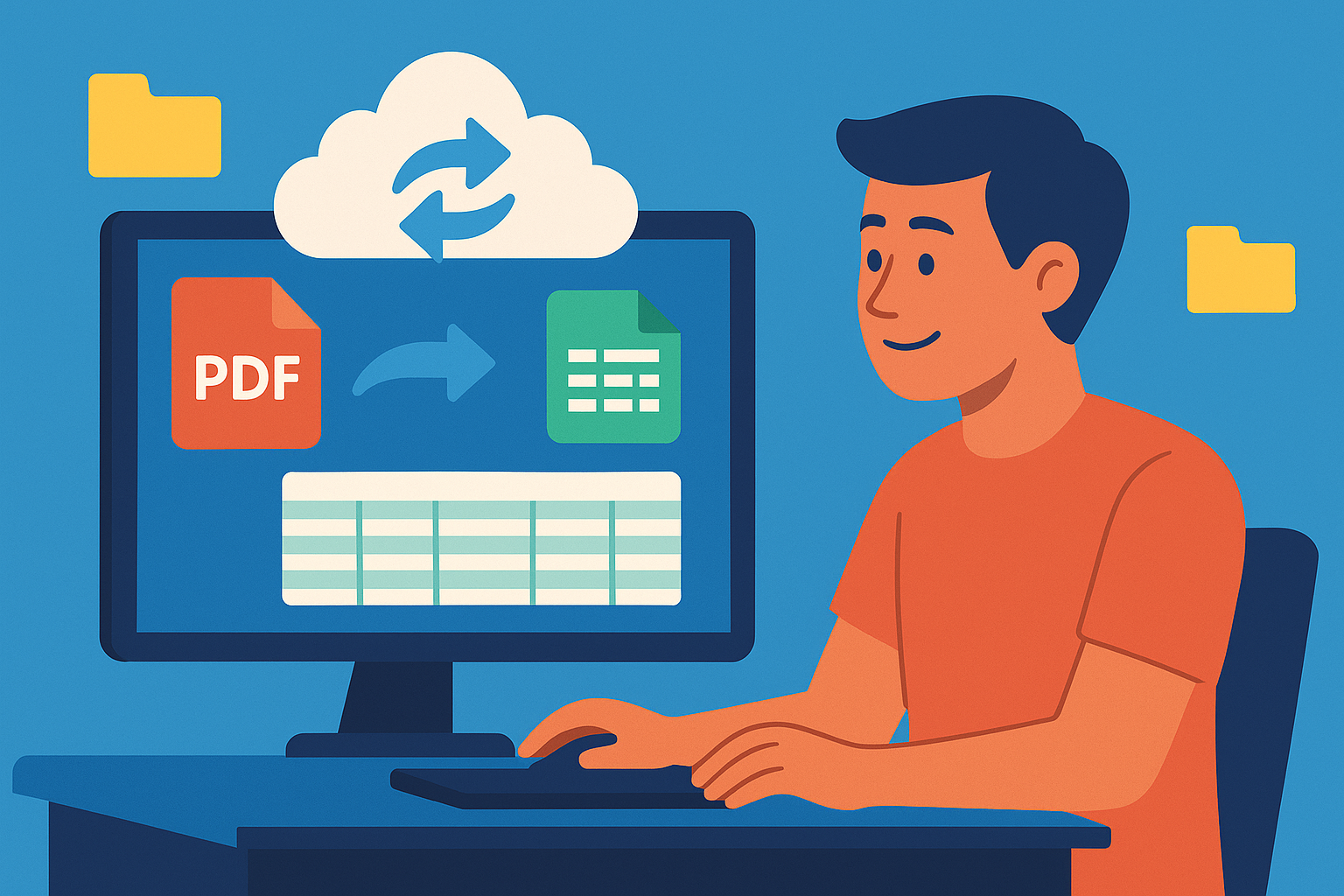
Need to upload PDF to Google Sheets without spending hours on manual data entry? This step-by-step guide shows finance professionals and small business owners how to quickly transfer PDF bank statements into Google Sheets, using automation tools like Rocket Statements. With features that convert statements into spreadsheets, organize documents in the cloud, and export to formats like CSV and QuickBooks, Rocket Statements streamlines your workflow and helps you get more out of your Google Sheets integrations.
Step-by-Step: Uploading PDF Bank Statements to Google Sheets Using Rocket Statements
Uploading your PDF bank statements to Google Sheets can be effortless with Rocket Statements. Our platform automates the process, allowing you to convert PDF bank statements to Google Sheets in just a few clicks. Whether you’re a finance professional or a small business owner, you can streamline your bank data import into Google Sheets and save hours of manual data entry. Here’s a clear walkthrough to help you get started:

1. Sign Up and Access Your Rocket Statements Dashboard
- Go to Rocket Statements and create your free account or log in.
- Once logged in, head to your dashboard, where you can manage documents in the cloud with organized folders and subfolders.
- If you’re new to Rocket Statements, check out our introduction to the Google Sheets add-on for a quick overview.
2. Upload and Convert Your PDF Bank Statement
- Click the Upload button and select your PDF bank statement. Rocket Statements supports a wide range of banks—see our supported banks list for details.
- The platform will automatically convert your PDF and image statements into spreadsheet-ready data.
- Choose your desired output format: CSV, Excel, JSON, or directly to Google Sheets.
💡 Tip: For tax prep or audits, you can also convert PDF bank statements to Excel or CSV. Learn more in our tax prep automation guide.
3. Import Data Directly into Google Sheets
- Select Export to Google Sheets and connect your Google account if prompted.
- Rocket Statements will instantly upload your converted bank data into a new or existing Google Sheet.
- You can now review, analyze, or share your financial data directly from Google Sheets.
💡 Tip: For advanced workflows, explore how to automate audits by uploading bank PDFs to Google Sheets in our financial audit automation guide.
For more detailed guides on how to convert PDF bank statements to Excel or streamline your bank data import into Google Sheets, visit our blog.
Tips for Automating Your PDF to Spreadsheet Workflow
Automating the process to upload PDF to Google Sheets can save countless hours and reduce manual errors. By leveraging tools like Rocket Statements, you can streamline the conversion of your bank statements while ensuring your data remains organized and secure. Here are some best practices to help you automate your PDF to spreadsheet workflow and get the most out of your financial data management.
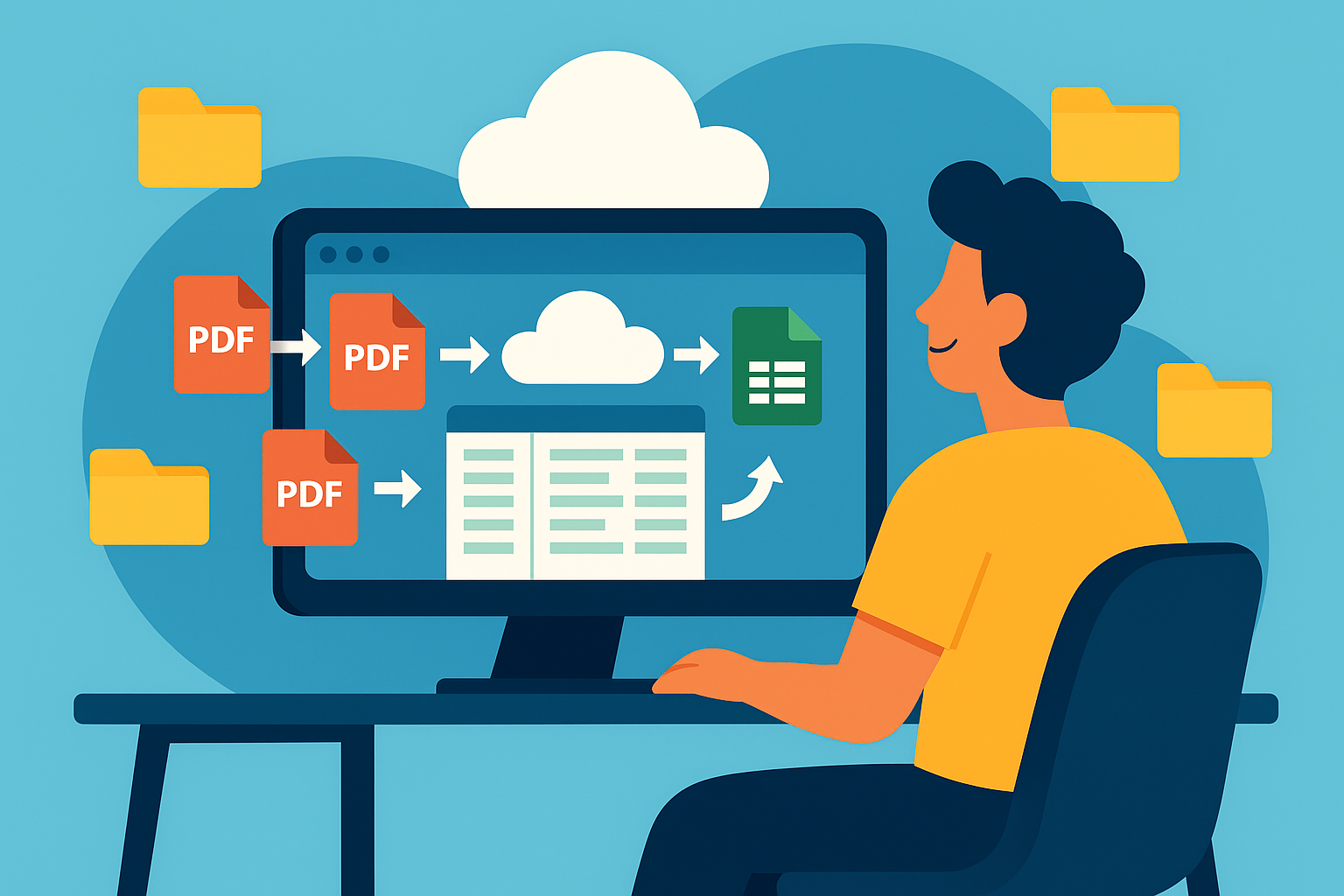
Choose the Right Automation Tool 🛠️
Selecting a reliable platform is the foundation of an efficient workflow. Rocket Statements offers seamless conversion of PDF and image statements into Google Sheets, Excel, CSV, and QuickBooks-compatible files. With cloud-based document management, you can organize your files in folders and subfolders for easy access. For a detailed walkthrough, check out our guide on how to convert your bank statements from PDF to Excel format.
Set Up Scheduled Imports for Recurring Statements ⏰
Automate recurring uploads by scheduling imports of your monthly or quarterly bank statements. This ensures your Google Sheets are always up to date without manual intervention. With the Rocket Statements Google Sheets add-on, you can set up automated workflows that fetch and convert your statements directly from your email or cloud storage.
Validate and Clean Your Data Automatically 🧹
Automation tools can help catch errors before they impact your reports. Enable features that automatically validate data formats, flag duplicates, and standardize entries. This step is crucial for accurate financial analysis and audit preparation. For more on streamlining audits, explore our article on building a financial audit from uploaded bank PDFs.
💡 Tip: Always review your automated conversions for accuracy, especially when you first set up your workflow. Even the best tools benefit from a quick human check to ensure your data is perfect.
For more tips and guides on how to convert PDF bank statement to Google Sheets and automate your workflow, browse our blog.
Troubleshooting and Common Mistakes to Avoid
Even with the best automation tools, uploading PDF bank statements to Google Sheets can sometimes hit a snag. Whether it’s formatting errors, missing data, or trouble with integrations, knowing how to troubleshoot these issues ensures your bank data import into Google Sheets is smooth and accurate. Here are the most common mistakes and how to fix them, plus tips for maintaining clean, reliable data every time you upload PDF to Google Sheets.

Why is my PDF not uploading correctly? 🤔
- Unsupported PDF format: Some scanned or password-protected PDFs may not be compatible. Make sure your statement is a text-based PDF.
- Corrupted files: If your PDF won’t upload, try opening it on your computer first. If it won’t open, re-download from your bank.
- File size limits: Large files may fail to upload. Split multi-month statements into smaller files if needed.
💡 Tip: For best results, use the Rocket Statements Google Sheets add-on, which is optimized for a wide range of bank statement formats.
Why is my data misaligned or missing?
- Irregular statement layouts: Some banks use unique layouts that confuse basic converters. Try using Rocket Statements, which supports hundreds of banks and custom templates. See our supported banks list for more info.
- Merged cells or extra headers: Clean up your Google Sheet after import by deleting unnecessary rows or columns.
- Non-English statements: If your statement is in another language, ensure your conversion tool supports it or use a translated version.
⚠️ Warning: Always double-check totals and transaction dates after import to catch any discrepancies.
How can I ensure data accuracy after upload?
- Review totals: Compare the imported balance with your original PDF statement.
- Spot-check transactions: Scan for missing or duplicated entries.
- Automate validation: Use formulas or add-ons to flag outliers or mismatches.
For more tips on accurate conversion and automation, check out our guides on converting PDF bank statements to Excel and building a financial audit from uploaded bank PDFs.
💡 Tip: Organize your uploaded files in folders and subfolders within Rocket Statements for easy access and audit readiness.
Streamline Your Bank Data Import into Google Sheets Today
With the right tools, it is easier than ever to upload PDF to Google Sheets and transform your financial workflows. By following the steps outlined in this guide, you can quickly convert PDF bank statements to Google Sheets, automate PDF to spreadsheet workflow, and eliminate manual data entry. Rocket Statements empowers finance professionals and small business owners to save time and money by converting PDF and image statements into spreadsheets, managing documents in the cloud, and exporting data to formats like CSV, Excel, JSON, and even QuickBooks-compatible files. If you are looking for seamless integrations with Google Sheets, explore our Google Sheets integration guide for more tips. Ready to simplify your bank data import into Google Sheets? Try Rocket Statements today and experience effortless automation for your financial management needs.